 レビューアで画像に注釈を追加する
レビューアで画像に注釈を追加する レビューアで画像に注釈を追加する
レビューアで画像に注釈を追加する
ImagePumpレビューアを起動して、画像の部分部分にメモや図形、ラインや矢印を注釈として添付します。
レビューアを起動する:
ライブラリ上で、プロジェクトタブをクリックし、プロジェクトモードを表示します。
プロジェクトリストメニューから表示するプロジェクトを選択し、ビューエリアに表示します。
Note: プロジェクトでの操作についてはプロジェクトを作成するを参照してください。
サムネールエリアから、レビューアに表示させる画像をクリック選択します。
Note: レビューアでは複数画像の表示はできません。画像1枚を選択してください。
ビューエリアコントロールのツールバーから、レビューアアイコンをクリックします。
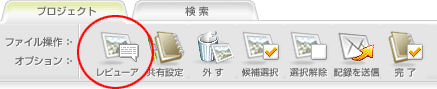
レビューアが起動します。
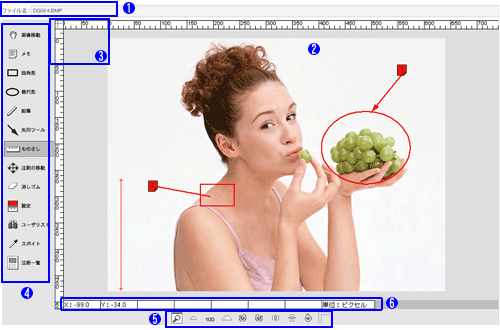
 ファイル名エリア:
現在画像ビューアエリアに表示されているファイル名が表示されます。
ファイル名エリア:
現在画像ビューアエリアに表示されているファイル名が表示されます。
 画像ビューアエリア:
ビューアが表示されます。
画像ビューアエリア:
ビューアが表示されます。
 ルーラバー: ルーラを表示します。
ルーラバー: ルーラを表示します。
 レビューアツール:
レビューアツールを表示します。
レビューアツール:
レビューアツールを表示します。
 レビューアコントロール: 画像ビューアをコントロールします。
レビューアコントロール: 画像ビューアをコントロールします。
 測定情報フィールド:
座標や測定情報を表示します。
測定情報フィールド:
座標や測定情報を表示します。
レビューアを使用する:
レビューアコントロール を使用して、ビューアをコントロールします。
を使用して、ビューアをコントロールします。
|
|
虫眼鏡ツール |
虫眼鏡ウィンドウを起動し画像の一部を拡大表示します。 |
|
|
ズームアウト |
クリックで縮小します。 |
|
|
拡大率 |
現在の拡大率を表示します。 |
|
|
ズームイン |
クリックで拡大します。 |
|
|
90度回転(反時計回り) |
ビューを90度左回転します。 |
|
|
90度回転(時計回り) |
ビューを90度右回転します。 |
|
|
水平方向に反転 |
中央の垂直線を中心に左右に反転します。 |
|
|
垂直方向に反転 |
中央の水平線を中心に上下に反転します。 |
|
|
リセット |
画像拡大率及び位置をデフォルトに戻します。 |
|
|
ルーラ |
ルーラを表示/非表示します。 |
ビューア左のレビューアツールバー には以下のツールがあります:
には以下のツールがあります:
|
|
画像移動 |
画像をパン、またはスクロールします。他のツールを選択している時にパンを行うには、Ctrlキーを押しながらマウスドラックします。 |
|
|
メモ |
画像にメモを添付します。画像のポイントをクリック・ドラッグし描画される直線の先にメモアイコンが配置されます。 |
|
|
四角形 |
クリックするとビュー上にガイドが表示され、十字の中心をドラッグして矩形を描画します。 シフトキーを同時に押すと、正方形を描画する事ができます。 |
|
|
楕円形 |
ビュー上の十字カーソルをドラッグすると、起点を中心として楕円を描画します。 シフトキーを同時に押すと、正円を描画する事ができます。 |
|
|
鉛筆 |
ハイライトするエリアをマークします。シフトキーを押していると、各クリック間で繋がった折れ線を描画します。 ダブルクリックで折れ線を終了します。 |
|
|
矢印 |
直線を描画し、終端に矢印を付加します。 |
|
|
ものさし |
ルーラ(メモリ)を表示し、2点間の距離を測定する測定線を描画することができます。 |
|
|
注釈の移動 |
注釈を移動します。 注釈の近くにカーソルを移動すると、注釈グラフィックのカラーが反転するので、そのままクリック・ドラッグします。直線の一端をドラッグすると、直線を編集することができます。 |
|
|
消しゴム |
注釈を削除します。カーソルを注釈上に移動してカラーが反転したらマウスをクリックします。 |
|
|
設定 |
注釈のカラー及びルーラとものさしの単位を設定します。注釈のカラーはレビューア間で保持されます。 |
|
|
ユーザリスト |
画像のレビューを行なったユーザの一覧を表示します。名前上をクリックすると、そのユーザの注釈の表示/非表示を切り替えることができます。 |
|
|
スポイト |
画像内の一点におけるCMYK/RGB/グレースケール値を計測・表示します。 |
|
|
注釈一覧 |
現在のビューに注釈を添付した状態で、注釈一覧ページに移動します。注釈一覧ではメモ及びものさしの詳細が一覧表示されます。ブラウザのファイルメニューから印刷を選択して印刷を行うことができます。 |
作業を終了したら、[ライブラリへ戻る]をクリックしてライブラリページに戻ります。追加/変更した注釈は自動保存されます。
注釈が付加された画像には、サムネールフレームにそれを知らせる小さいアイコンが表示されます。
![]()
注釈一覧ウィンドウ:
注釈一覧ツールをクリックすると、以下の画面が別ウィンドウに開きます。
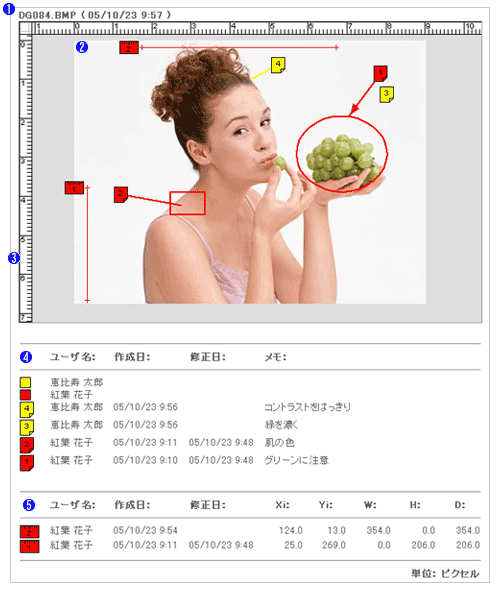
 ファイル名とウィンドウを開いた日時
ファイル名とウィンドウを開いた日時
 画像ビューアエリア: 注釈、メモ、ものさしのデータを画像上に表示します。
画像ビューアエリア: 注釈、メモ、ものさしのデータを画像上に表示します。
 ルーラ:ルーラがオンになっている時に表示されます。
ルーラ:ルーラがオンになっている時に表示されます。
 メモの詳細リスト
メモの詳細リスト
 ものさしの詳細リスト
ものさしの詳細リスト
印刷をするには、ブラウザの印刷メニューを選択します。