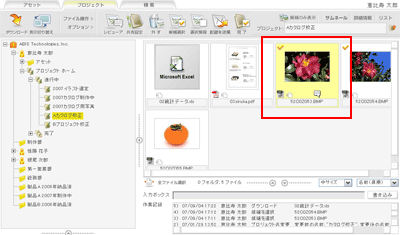
プロジェクトアセットのビューイング
ライブラリでは、アセットモードと同様にImagePumpビューアを使ってアセットをビューイングすることができます。
Note: 各ビューアの一般的な使用法については、画像のビューイングの章を参照してください。
該当プロジェクトのプロジェクトコンテンツビューにアクセスします。
任意の画像のサムネールをダブルクリックします。
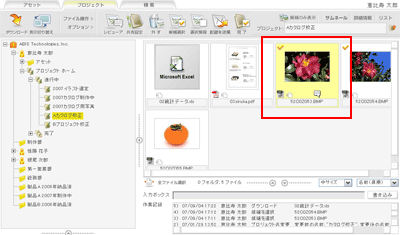
画像ビューアページが開きます。
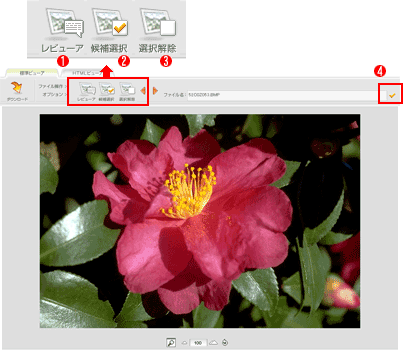
Note: デフォルトでは、標準ビューアが表示されます。
通常のビューアツールの他に、プロジェクトモードでは以下のツールが表示されます:
 レビューアボタン:
この画像でレビューアを起動します。
レビューアボタン:
この画像でレビューアを起動します。
 候補選択ボタン:
この画像を承認候補として、チェックします。
候補選択ボタン:
この画像を承認候補として、チェックします。
 選択解除ボタン:
承認候補の選択を解除します。
選択解除ボタン:
承認候補の選択を解除します。
 承認候補アイコン:
承認候補ボタンをクリックすると、ここにチェックが表示されます。
承認候補アイコン:
承認候補ボタンをクリックすると、ここにチェックが表示されます。
Note: 標準ビューアの使用法について、詳しくは標準ビューアの使用を参照してください。
上記ビューアページ左上のビューア切り替えタブで、HTMLビューアを選択します。

HTMLビューアが起動します。
Note: HTMLビューアの使用法について、詳しくはHTMLビューアの使用を参照してください。
ビューエリアでサムネールをクリック選択します。
Note: 選択ファイルはあらかじめパノラマ処理後にアップロードされた画像である必要があります。
ファイル操作メニューから情報を選択します。
パノラマビューアを使用にチェックします。画像表示角度は任意で入力します。(1〜360)

変更をクリックしてライブラリに戻ります。
該当プロジェクトのプロジェクトコンテンツビューにアクセスします。
任意の画像のサムネールをダブルクリックします。
パノラマビューアが起動します。
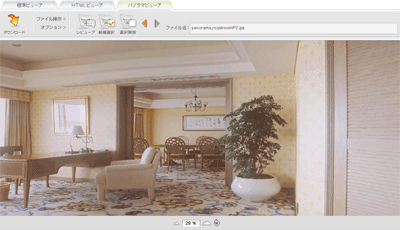
Note: パノラマビューアの使用法について、詳しくはパノラマビューアの使用を参照してください。
ビューエリアで複数の画像サムネールをクリック選択します。
オプションメニューからアニメーションビューアを選択します。
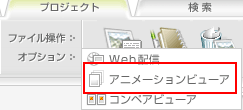
アニメーションビューアが起動します。
Note: アニメーションビューアの使用法について、詳しくはアニメーションビューアの使用を参照してください。
該当プロジェクトのプロジェクトコンテンツビューにアクセスします。
オプションメニューからコンペアビューアを選択します。
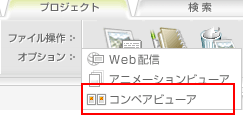
コンペアビューアが起動します。
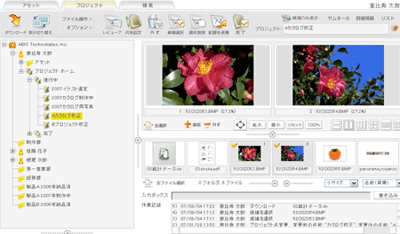
Note: コンペアビューアの使用法について、詳しくはコンペアビューアの使用を参照してください。