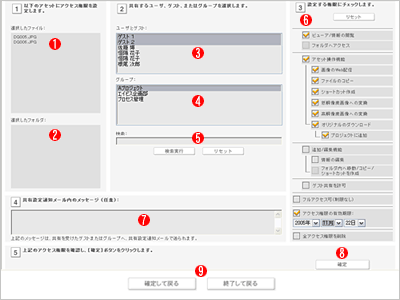
アクセス権限の設定
ActiveAssetsでアセット共有を行うためのアクセス権限を設定する方法には、アセット共有ページで行う明示的設定の他に、アセット共有ページを使用しない非明示的な方法があります。このセクションではそれらを解説します。
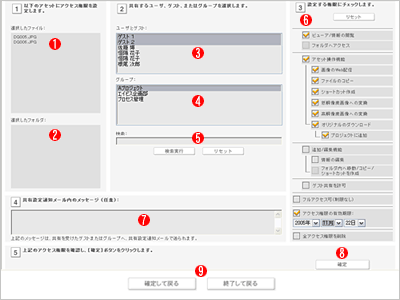
 選択したファイルリスト:
ライブラリで選択したファイルがリストされます。
選択したファイルリスト:
ライブラリで選択したファイルがリストされます。
 選択したフォルダリスト:
ライブラリで選択したフォルダがリストされます。
選択したフォルダリスト:
ライブラリで選択したフォルダがリストされます。
 ユーザとゲストリスト:
共有が設定できるユーザ及びゲストがリストされます。
ユーザとゲストリスト:
共有が設定できるユーザ及びゲストがリストされます。
 グループリスト:
所属するグループ及び作成したマイグループが表示されます。
グループリスト:
所属するグループ及び作成したマイグループが表示されます。
 検索フィールド:
ユーザ、ゲスト、グループ、マイグループを名前から検索します。
検索フィールド:
ユーザ、ゲスト、グループ、マイグループを名前から検索します。
 アクセス権限リスト:
選択する権限のチェックボックスにチェックします。
アクセス権限リスト:
選択する権限のチェックボックスにチェックします。
 共有設定通知メール内のメッセージ:
通知メールで送信するメッセージを入力します。
共有設定通知メール内のメッセージ:
通知メールで送信するメッセージを入力します。
 確定ボタン:
設定したアクセス権限を確定します。
確定ボタン:
設定したアクセス権限を確定します。
 確定して戻る・終了して戻るボタン: 設定したアクセス権限を確定あるいはキャンセルしてライブラリに戻ります。
確定して戻る・終了して戻るボタン: 設定したアクセス権限を確定あるいはキャンセルしてライブラリに戻ります。
ビューエリアでアクセス権限を設定するファイル及びフォルダのサムネールをクリック選択します。
ライブラリのビューエリアコントロールからアセット共有ボタンをクリックします。

アセット共有ページが開きます。
ステップ[1]以下のアセットにアクセス権限を設定します。:リストされたアセットを確認します。
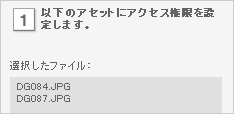
ステップ[2]共有するユーザ、ゲスト、またはグループを選択します。:共有メンバーを選択します。
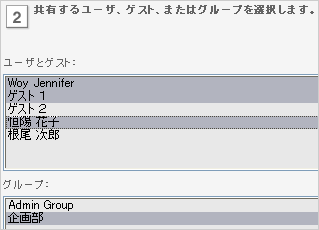
ステップ[3]設定する権限にチェックします。: チェックボックスにチェックしてアクセス権限を選択します。
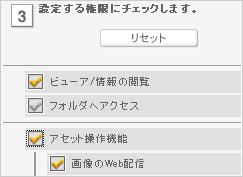
Note: 上図の様にチェックボックスにグレーのチェックが入っている場合、複数のアセットまたはメンバーの一部が既にアクセス権限を持っていることを意味しています。このチェックボックスは、 クリックにより“全てから権限を削除する(チェックのクリア)”-“全てに権限を与える(オレンジのチェック)”-“変更無し(グレーのチェック)”-の3つの選択に変更できます。
必要時アクセス権限の有効期限を設定します。最大10年後(の12月31日迄)の設定が可能です。
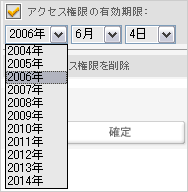
Note: 有効期限の設定には、アクセス権限が最低1つは選択されている必要があります。
ステップ[4]必要時、共有通知メールで送信するコメントを入力します。
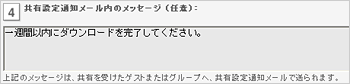
確定ボタンをクリックすると、設定したアクセス権限を確定します。引き続きアセット共有ページでアセット権限を設定することができます。共有の設定や変更を知らせる通知メールがメンバーに送信されます。
全ての設定を終えた後、ライブラリに戻るには確定して戻るをクリックします。確定をクリックする前に変更を破棄してライブラリに戻るには終了して戻るボタンをクリックします。
Note: 確定して戻るをクリックした場合も、共有通知メールが送信されます。
Note: 確定ボタンをクリックする前に終了して戻るでライブラリに戻った場合、それ以前の共有情報は保持されます。
Note: 設定に変更がない場合は、通知メールは送信されません。
ライブラリで、共有したアセットのサムネールボーダーには共有アセットアイコンが表示されます。
![]()
共有の詳細は、共有情報テーブルで確認することができます。
上記の様にアセット毎にアクセス権限を追加・変更できると共に、共有フォルダに特定のアクセス権限を設定しておき、その中に必要なアセットを追加していくこともできます。この場合、内部のアセットには共有フォルダの権限が継承されるため、毎回権限を設定する必要がありません。
フォルダを作成します。
Note: フォルダの作成手順は、新規フォルダ作成を参照してください。
作成したフォルダに必要な権限を付加します。
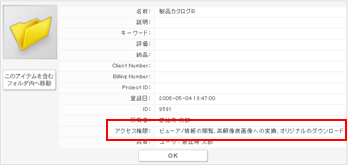
Note: フォルダ内にアセットが既に存在する場合、それらのアセットにもアクセス権限が設定されます。
フォルダ内にファイルをアップロード・コピー・移動、またはフォルダを作成します。
Note: 共有通知メールが送信されます。
フォルダを開くと、追加したアセットに共有アセットアイコンが表示され、自動的に共有権限が設定されていることがわかります。
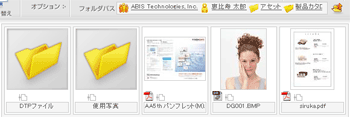
ActiveAssetsでは、基本的にあるユーザまたはゲストがアップロード・コピーしたアセット及び作成したフォルダは施行者が“所有”し、そのアセットについて、フルアクセス可(制限無し)の権限が自動的に与えられます。つまり、ユーザエリアのオーナーに関わらず、施行者はそのアセットの所有者またはオーナーとなります。このオーナーの権限は変更できません。
Note: ゲストの場合は、オーナーでもそのアセットについて行える操作には制限があります。詳しくはユーザタイプを参照してください。
ActiveAssetsでは、ユーザエリアのオーナーは、実際のアセットオーナーに関わらず、全てのユーザエリア内のそのアイテムに対してフルアクセス可(制限無し)の権限が自動的に与えられます。これをアセットの非明示的権限と言い、アセット共有ページによる変更ができない不可侵の機能となります。