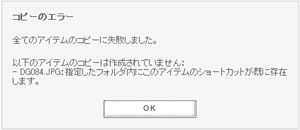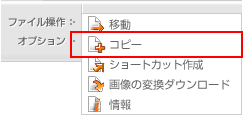
アセットのコピー
自分の所有する、あるいは必要な権限を持つファイル/ショートカット/フォルダを複製して、指定したフォルダに格納する方法を解説します。
Note: コピーでは、オリジナルファイルの他に画像の場合PTIFキャッシュなども複製します。このため、大量のファイルの入ったフォルダのコピーでは使用ディスク容量に影響する場合があります。ご注意ください。
Note: ショートカットのコピーはショートカットを作成します。
ビューエリアでコピーするアセットのサムネールをクリック選択します。
ビューエリアコントロールのファイル操作メニューからコピーを選択します。
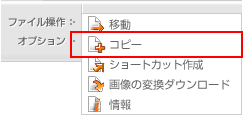
コピーページが表示されます。コピー設定エリアの左にコピーアセットのリスト、右にコピー先のフォルダリンクが表示されます。一行目に現在のフォルダへのリンクがパスで表示されます。
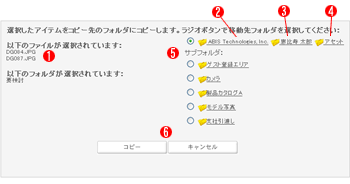
 アイテムリスト: コピーするアイテムのリストが表示されます。
アイテムリスト: コピーするアイテムのリストが表示されます。
 アカウントリンク:
アカウントのルートのフォルダを表示します。
アカウントリンク:
アカウントのルートのフォルダを表示します。
 ユーザエリアリンク:
ユーザエリアのルートを表示します。
ユーザエリアリンク:
ユーザエリアのルートを表示します。
Note: ユーザエリアのルートへはコピーできません。アセットフォルダなどを選択してください。
 アセットリンク:
ユーザエリアのアセットルートを表示します。
アセットリンク:
ユーザエリアのアセットルートを表示します。
 サブフォルダリンク: 現在のフォルダのサブフォルダを表示します。
サブフォルダリンク: 現在のフォルダのサブフォルダを表示します。
 コピー/キャンセルボタン
コピー/キャンセルボタン
コピー先フォルダのラジオボタンをクリックします。フォルダにサブフォルダがある場合は、フォルダ名リンクをクリックすると、そのフォルダが現在のフォルダとなり、サブフォルダリンクにそのフォルダの下位階層のサブフォルダが表示されます。
別ユーザのユーザエリアにコピーするには、上記 のアカウントリンクをクリックします。
のアカウントリンクをクリックします。
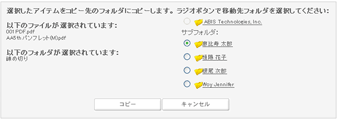
サブフォルダにユーザエリアがリストされますので、目的のユーザエリアをクリックし、フォルダにアクセスします。
目的のフォルダのラジオボタンをクリックしたら、コピーボタンをクリックします。コピーを行わない場合は、キャンセルをクリックしてライブラリに戻ります。
コピーの完了ページが表示されますので、OKをクリックしてライブラリに戻ります。
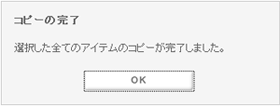
コピーに関しては、次の場合にエラー画面が表示されます。OKをクリックしてライブラリに戻り、別アセットの再選択など必要な操作を行ってください。
アイテムを選択せずにコピーを選択した場合:
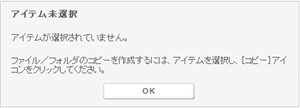
コピーするアセットにアイテムのコピーまたはフルアクセス可の権限が無い場合:
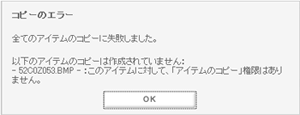
Note: 複数アイテムを選択時に権限があるアイテムが含まれる場合、そのアイテムはコピーされます。
コピー先のフォルダにフォルダ内へアップロード/移動/コピー/ショートカットを作成またはフルアクセス可の権限が無い場合及びユーザエリアルートを選択した場合:
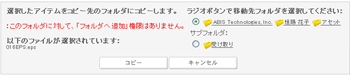
アイテムのコピー中に、各ユーザに設定された最大ファイル数またはディスク容量を超過した場合:
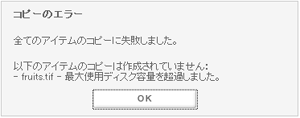
オリジナルアセットと同じフォルダをコピー先に選択した場合:
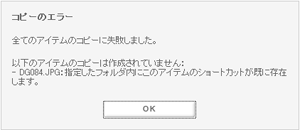
ショートカットをコピー先のフォルダに同じオリジナルアセットの別のショートカットがあった場合: