
複数アセットのダウンロード
複数アセットのダウンロードオプションでは、簡単な操作で複数ファイルやフォルダ単位のファイルを一度にダウンロードします。
ActiveAssetsにおける複数アセットのダウンロードには以下の様な特徴があります:
一回のセッションにおける複数ファイル及びフォルダ単位でのダウンロード
ActiveAssets内の階層構造を維持した、フォルダ単位のダウンロード
Macintoshリソースフォークの完全維持
Note: リソースフォークの維持には、アップロードの際にマルチアップロード(またはホットフォルダ)を行っている必要があります。
ダウンロードステータスの表示
圧縮オプションの設定が可能
Note: 圧縮ダウンロードファイルは、*.zipの拡張子でダウンロードされます。
Javaアプレットの使用の有無によって、二つのダウンロードオプション(マルチダウンロードまたはダイレクト圧縮ダウンロード)から選択が可能
メインツールバーの一般設定ボタンをクリックします。
アセット操作オプション設定セクションのダウンロードオプションの選択プルダウンメニューから任意のオプションを選択します。

変更ボタンをクリックします。
Note: この設定の変更は、ライブラリ、ビューア、スタートメニューにおけるダウンロードに適用されます。
ダウンロードオプションで、マルチダウンロード[Java]を選択すると、以下のマルチダウンロードが実行されます。
Note: マルチダウンロードの使用には、プラットフォーム毎に適切なJavaプラグインがインストールされている必要があります。Javaプラグインを参照してください。
ビューエリアでダウンロードするファイル及びフォルダのサムネールをクリック選択します。
ダウンロードウィンドウの起動:ライブラリのビューエリアコントロールでダウンロードボタンをクリックします。

ダウンロードウィンドウ詳細:ダウンロードウィンドウが開きます。
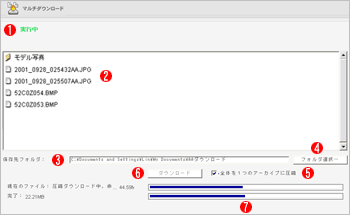
 ダウンロードウィンドウステータス&ステータスコメント: 現在のダウンロードウィンドウのステータスと操作説明を表示します。
ダウンロードウィンドウステータス&ステータスコメント: 現在のダウンロードウィンドウのステータスと操作説明を表示します。
ステータスには以下の状態があります:
接続無し: 何らかの理由でサーバとの接続が切断された時に表示されます。インターネット接続を確認してください。
実行中: ダウンロードボタンのクリックでダウンロードが開始されてから完了するまで表示されます。
完了: リスト内のファイルのダウンロードが全て完了してから別ダウンロードが開始されるまで表示されます。
エラー: 保存先を指定せずにダウンロードボタンをクリックすると表示されます。
 ダウンロードリスト:
アセットタイプのアイコンとアセット名がリストされます。
ダウンロードリスト:
アセットタイプのアイコンとアセット名がリストされます。
 保存先フォルダフィールド:
デスクトップの保存先フォルダのパスが表示されます。
保存先フォルダフィールド:
デスクトップの保存先フォルダのパスが表示されます。
 フォルダ選択...ボタン:
デスクトップのフォルダを選択します。
フォルダ選択...ボタン:
デスクトップのフォルダを選択します。
 全体を1つのアーカイブに圧縮チェックボックス:
ダウンロードファイルの圧縮の有無を設定します。
全体を1つのアーカイブに圧縮チェックボックス:
ダウンロードファイルの圧縮の有無を設定します。
 ダウンロードボタン:
ダウンロードを開始します。
ダウンロードボタン:
ダウンロードを開始します。
 ダウンロードステータス: ダウンロードの進行状況を表示します。
ダウンロードステータス: ダウンロードの進行状況を表示します。
選択したファイルとフォルダのリストを確認します。
ダウンロード先を指定するために、保存先フォルダフィールド内にパスを入力するか、フォルダ選択...ボタンから選択します。
選択した全てのファイル及びフォルダを1つのアーカイブとしてダウンロードする場合、全体を1つのアーカイブに圧縮を選択します。この時ダウンロードされるアーカイブは、 "AA-hhmmss.zip"と言うファイル名で保存されます。このオプションを選択しない場合は、選択したファイルはそのまま保存先フォルダにダウンロードされます。この時ダウンロードアイテムにフォルダを選択すると、保存先のサブフォルダと同様のフォルダ構造を作成します。
ダウンロードボタンをクリックします: ステータスが実行中に変わります。
進行にしたがって、ステータスバーは以下の様に表示されます:

 現在のファイルサイズ: 現在ダウンロード中のファイルのファイル名とサイズを表示します。圧縮のオプションを設定している場合、圧縮ダウンロード中... と言うコメントが表示されます。
現在のファイルサイズ: 現在ダウンロード中のファイルのファイル名とサイズを表示します。圧縮のオプションを設定している場合、圧縮ダウンロード中... と言うコメントが表示されます。
 現在のファイルステータスバー: 現在のダウンロード中のファイルの進行状況を表示します。
現在のファイルステータスバー: 現在のダウンロード中のファイルの進行状況を表示します。
 全体ファイルサイズ: ダウンロードするファイルサイズの合計値を表示します。
全体ファイルサイズ: ダウンロードするファイルサイズの合計値を表示します。
 完了ファイルサイズ: 現在ダウンロードが完了したファイルサイズの合計値を表示します。
完了ファイルサイズ: 現在ダウンロードが完了したファイルサイズの合計値を表示します。
 全体ステータスバー: 全ファイルダウンロードの進行状況を表示します。
全体ステータスバー: 全ファイルダウンロードの進行状況を表示します。
ダウンロードが完了すると、ステータスが実行中→完了に変わります。
引き続きファイルをダウンロードする場合は、保存先フォルダを選択します。
ダウンロードが完了したら、閉じるをクリックしてダウンロードウィンドウを閉じます。
Note: 保存先フォルダ内に選択したファイルと同じファイル名が既に存在する場合ファイル名にプラットフォームの仕様に応じた番号が付加されます。
アセットのオーナー以外がダウンロードした場合は、オーナーに通知メールが送信されます。
ダウンロードオプションで、ダイレクト圧縮ダウンロード[HTTP]を選択すると、以下のダイレクト圧縮ダウンロードが実行されます。
Note:ダイレクト圧縮ダウンロードでは、アセットは常にZIPアーカイブでダウンロードされます。
ビューエリアでダウンロードするファイル及びフォルダのサムネールをクリック選択します。
ダウンロードウィンドウの起動:ライブラリのビューエリアコントロールでダウンロードボタンをクリックします。

ファイルのダウンロードダイアログボックスが開くので、保存をクリックします。
Note: Macintoshでは、自動的にブラウザ指定のダウンロードフォルダにダウンロードを開始します。
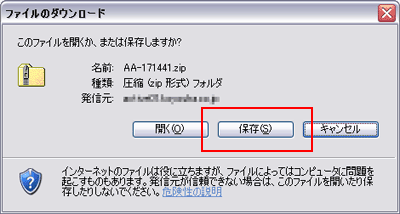
名前をつけて保存ダイアログボックスで保存先のフォルダを選択し、保存をクリックします。
ダウンロードが完了したら、 ライブラリへ戻るをクリックしてライブラリに戻ります。
アセットのオーナー以外がダウンロードした場合は、オーナーに通知メールが送信されます。
Note: Safariでは、デフォルトでダウンロード後に自動的にアーカイブが解凍され、アーカイブ自体は削除されてしまいます。これを回避するには、Safariメニュー→環境設定→一般タブの、ダウンロード後、"安全な"ファイルを開くのチェックボックスをクリアしてください。
ダウンロードに関しては、次の場合にエラー画面が表示されます。OKをクリックしてライブラリに戻り、別アセットの再選択など必要な操作を行ってください。
アイテムを選択せずにダウンロードボタンをクリックした場合:
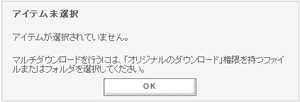
ダウンロードするアセットにオリジナルのダウンロードまたはフルアクセス可の権限が無い場合:
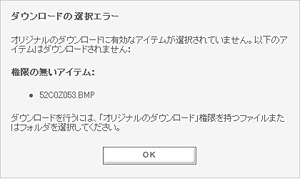
ファイルを内包しないフォルダを選択してダウンロードボタンをクリックした場合:
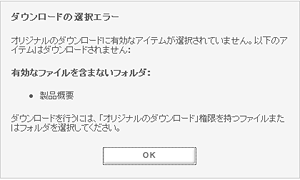
PDFページを選択してダウンロードボタンをクリックした場合(検索モード):
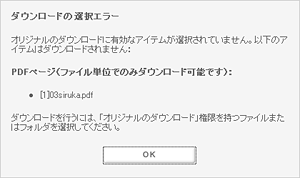
ダウンロードが有効なアセットと無効なアセットを含む複数アセットを選択し、ダウンロードボタンをクリックした場合:
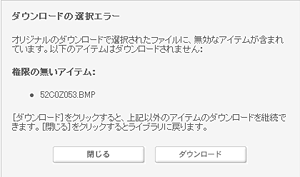
引き続きダウンロードボタンをクリックすると、有効なアセットのみダウンロードすることができます。