 ファイルやフォルダをダウンロードする
ファイルやフォルダをダウンロードする ファイルやフォルダをダウンロードする
ファイルやフォルダをダウンロードする
ActiveAssetsサーバ上の画像・ファイル・フォルダをローカルデスクトップにダウンロードします。
Note: ここでは最も一般的に利用できるマルチダウンロード及び画像の変換ダウンロードについてご説明します。その他のダウンロード詳細については、アセットのダウンロードを参照してください。
ライブラリでダウンロードするファイルまたはフォルダをクリック選択します。キーボードのShiftキーを押しながらクリックすると連続したサムネールが、Controlキーを押しながらクリックすると連続しないサムネールが、複数選択できます(Windowsの場合)。
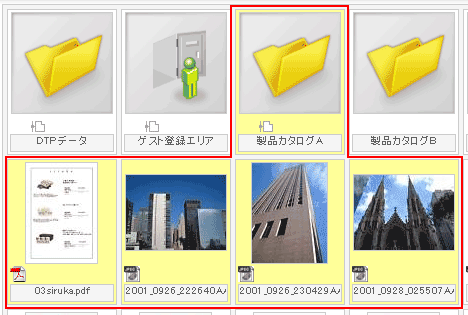
Note: テキストエリア(ファイル名が入っている部分)のクリックでも複数選択が可能です。
ツールバーのダウンロードボタンをクリックします。

ダウンロードウィンドウが別ウィンドウで開きます。
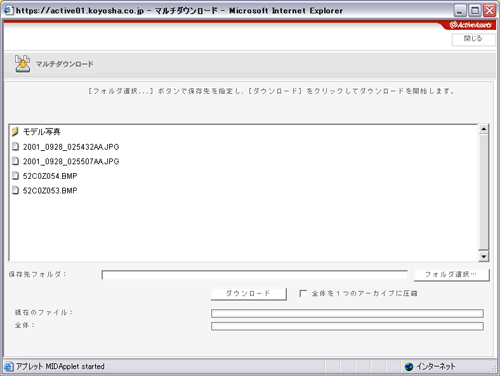
1) 選択したファイルとフォルダのリストを確認します。
2) フォルダ選択ボタンをクリックし、保存先のフォルダを選択します。
3) 1つの圧縮ファイルとしてダウンロードする場合、全体を1つのアーカイブに圧縮にチェックします。
4) ダウンロードボタンをクリックしてダウンロードを開始します。
全体バーが伸びきり完了サイズと等しくなったら、左上のステータスが完了となりダウンロードが完了します。

閉じるをクリックしてウィンドウを閉じます。
複数の画像のファイル形式やサイズを変換しダウンロードするには:
ライブラリで変換する画像ファイルまたは画像ファイルの入ったフォルダをクリック選択します。キーボードのShiftキーを押しながらクリックすると連続したサムネールが、Controlキーを押しながらクリックすると連続しないサムネールが、複数選択できます(Windowsの場合)。
Note: テキストエリア(ファイル名が入っている部分)のクリックでも複数選択が可能です。
ファイル操作メニューから画像の変換ダウンロードを選択します。
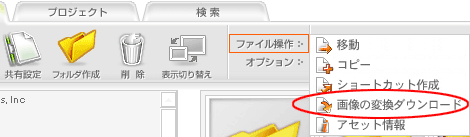
画像の変換とダウンロードページが開きます。
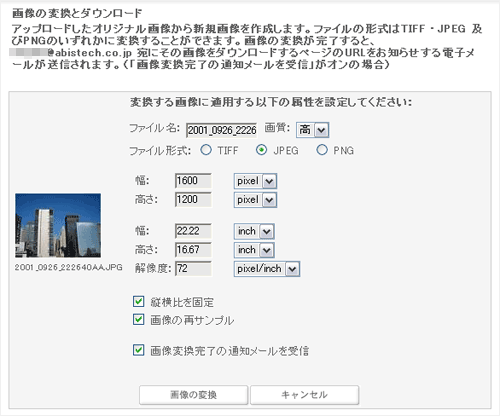
1) ファイル名: 変換後のファイル名を変更する場合、このフィールドを編集します。
2) 画質:JPEGに変換する際のファイルの画質を、高/中/低から選択します。
3) ファイル形式:変換後の画像ファイル形式をTIFF/JPEG/PNGから選択します。
4) 幅(最大値)・高さ(最大値):変換後のファイルサイズを入力します。画像は、縦横比を保持し、幅あるいは高さの長い方の辺に合わせて変換されます。
5) 解像度:解像度を入力します。
6) 縦横比を固定:画像の縦横比を保持します。変更する場合はチェックを外します。
7) 画像の再サンプル: 画像寸法を変更する場合、まず 画像の再サンプルチェックボックスをチェックします。
Note:再サンプルオプションを選択すると、ドキュメントサイズ(inch/cm)と解像度を別々に設定することができます。
Note:画像寸法を変更せずに物理的な画像サイズを変更する場合、画像の再サンプルチェックボックスのチェックを外します。画像寸法と縦横比を固定のチェックボックスがグレーアウトします。これは、縦と横の解像度が別々に設定されない様にするためです。
8) 画像の変換完了の通知メールを送信:変換終了後サーバより送信される通知メールが不要な場合、チェックをクリアします。
9) 上記の設定後、画像の変換ボタンをクリックします。変換及びダウンロードを行わない場合、キャンセルをクリックします。
Note:複数画像選択時には使用できないオプションがあります。
画像のダウンロードページが表示されます。
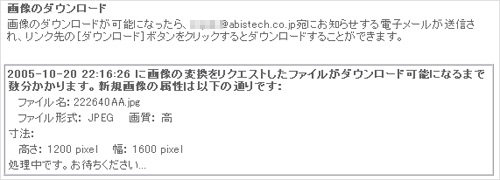
処理中です。お待ちください...が に変わったら、ボタンをクリックします。
に変わったら、ボタンをクリックします。
上記ダウンロードウィンドウが開きます
マルチダウンロードの手順に沿って、ダウンロードします。
Note:複数画像の変換ダウンロードの場合は圧縮ファイルのダウンロードのみが可能です。